Наша техподдержка поможет с подключением и ответит на любые вопросы:
- — Эл. почта: help@zapp.li
- — Телеграм: @zappli_support
Справочная информация по использованию сервиса
Основная информация
Zappli – сервис, предоставляющий функцию умной онлайн-записи на прием для частных мастеров и небольших салонов, а также возможность создания инфо-страницы со ссылками на соцсети и контактами.
Ваш клиент переходит по ссылке, размещенной в соцсетях или на визитках, выбирает специалиста и услугу, удобное для визита время из доступного и записывается, указав свои личные данные.
Отличительной особенностью сервиса является режим умной безоконой записи, при которой исключается «простой» специалиста, а перерывы на отдых вставляются автоматически, исходя из суммарного времени непрерывной работы.
Благодаря использованию сервиса вы сможете:
- Сэкономить до нескольких часов в день, перестав выкладывать «окошки».
- Обеспечить возможность записи к себе на услуги 24/7 вообще без вашего участия.
- Повысить лояльность клиентов, экономя их собственное время и исключив недовольство после ответа клиента на «окошко», которое уже занято.
- Выделиться среди конкурентов и повысить свою солидность, используя современные технологии в работе.
Zappli – это прогрессивное веб-приложение, не требующее скачивания из магазина приложений.
Его можно открывать либо прямо в браузере по адресу zapp.li, либо установить на главный экран буквально в два клика и запускать как обычное приложение.
Второй вариант работы с приложением более предпочтителен и удобен.
Вся работа с сервисом сводится к следующему:
- 1.Заполнению информации о своей деятельности.
- 2.Подключению своего аккаунта Google.
- 3.Добавлению услуг, специалистов и настройке графиков работы.
- 4.Подключению уведомлений через Telegram (по желанию).
После всех настроек вы просто работаете в приложении Google Календарь. Zappli будет автоматически вставлять онлайн-записи в ваш Календарь. А вы сможете не только отслеживать и при желании изменять текущие записи, но и добавлять новые вручную.
Возвращаться к настройкам внутри сервиса нужно только если требуется добавить услугу, специалиста, изменить график работы или информацию о своей организации.
Данный способ выбран как универсальный и наиболее удобный. Вы можете управлять своим Google Календарем с любого устройства — компьютера, планшета или телефона.
На телефон нужно установить бесплатное приложение «Google Календарь» из (App Store/Play Market). В нем можете просматривать, удалять или изменять существующие записи, а также добавлять новые вручную.
Удобство заключается в том, что для каждого специалиста будет создан свой отдельный календарь, независимый от других. Таким образом можно просматривать как запись всех специалистов одновременно, так и каждого по отдельности.
Если требуется записать клиента вручную, сделайте это прямо в приложении Календаря. Таким образом получается, что вся ваша запись будет вестись в одном месте, а доступ к ней можно будет получить с любого устройства.
Достаточно иметь учетную запись в Google и подключить ее к сервису. Если у вас еще нет учетной записи, вы можете зарегистрировать ее прямо в процессе привязки к сервису или по ссылке https://accounts.google.com.
Подключить учетную запись Google к сервису Zappli можно на странице «Общие настройки». Следуйте инструкциям, это займет менее минуты.
Перейдите на главную страницу личного кабинета, в верхней части которой расположен блок «Установить как приложение». Следуйте инструкции из блока.
Инфо-страница с мульти-ссылкой
После регистрации в сервисе и внесения основной информации о своей организации, вам автоматически становится доступна информационная страница, ссылку на которую вы можете разместить в профилях социальных сетей или отправлять своим клиентам.
Для максимальной информативности страницы следует указать: название организации и описание деятельности, адрес и телефон для связи, а также ссылки на профили в социальных сетях.
Сразу после регистрации ваша страница неактивна. Заполните необходимую информацию о своей деятельности в разделе «Организация», после чего активируйте страницу в разделе «Моя страница» в блоке «Активность страницы».
После регистрации, ваша страница становится автоматически доступна по короткой ссылке вида: zapp.li/1234/
Где 1234 – ваш уникальный номер внутри сервиса.
Вместо цифрового адреса вы можете задать красивый буквенный адрес, например такой, который соответствует вашему профилю в социальной сети.
Пример: zapp.li/beautyelena
Настройка онлайн-записи
Страницы личного кабинета снабжены подробными комментариями, которые облегчат работу с сервисом, однако на некоторые моменты стоит обратить отдельное внимание.
Для активации функции онлайн-записи нужно проделать следующие шаги:
- 1.Заполнить информацию о деятельности.
- 2.Добавить специалистов и услуги.
- 3.Настроить графики работы.
- 4.Настроить тип онлайн-записи (обычная или безоконная).
Сразу после регистрации ваша онлайн-запись неактивна. Привяжите свою учетную запись в Google, добавьте услуги и специалистов, настройте график работы, а также заполните необходимую информацию о своей деятельности в разделе «Организация».
Активацию онлайн-записи и самой инфо-страницы можно выполнить в разделе «Моя страница» личного кабинета.
При добавлении услуг, следует указать основную информацию о ней, а именно: название, описание (при желании), длительность услуги и ее стоимость.
Также услуги можно распределить по категориям, например, «Чистки», «Пилинги», «Уходы», и т. д. Если для услуги не задавать категорию, она будет помечена как «Без категории».
Если на момент создания услуги, в систему уже добавлены специалисты, то в процессе создания есть возможность сразу указать, какие из специалистов выполняют данную услугу. Для каждого специалиста можно задать свои индивидуальные стоимость и длительность одной и той же услуги.
Для каждой услуги можно также указать иконку. Данная иконка будет отображаться перед именем клиента в календаре, что позволит сразу различать услуги в общем списке календаря даже при беглом просмотре.
Перед добавлением специалистов учетная запись Google должна быть привязана к вашему кабинету в Zappli. Это необходимо для того, чтобы система могла создать для каждого специалиста свой календарь и вести последующую запись в эти календари.
При добавлении специалиста нужно указать его личные данные, такие как имя, фамилия, должность, телефон; настроить график работы и выбрать тип записи. Выбрать, какие услуги и по какой стоимости выполняет специалист можно, перейдя в раздел «Услуги».
При добавлении или последующем редактировании специалист, ему нужно задать свой график работы, согласно которому система будет предлагать клиентам время для записи к нему.
Рабочие дни
Доступно два режима выбора рабочих дней:
- 1.Неделя
Если специалист работает в определенном графике, например 2/2, 3/3 и т. п., выберите режим «График» и укажите соответствующее количество рабочих и выходных дней, а также дату, с которой начинается отсчет дней (первый рабочий день).
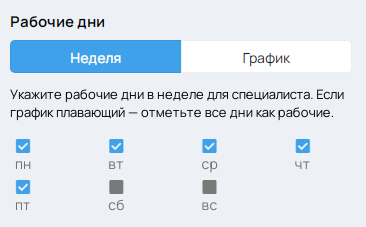
- 2.График
В данном режиме можно задать либо в рамках недели, отметив соответствующие галочки напротив дней недели (с понедельника до воскресенья). Этот вариант будет удобен в случае, если специалист работает по будним дням, а по выходным отдыхает.
Если у специалиста плавающий график работы или нужно сделать выходной вне графика, смотрите ниже пункт «Как выставить выходной» раздела «Работа в Google Календаре».
Рабочее время
Доступно два способа указания начала и конца рабочего дня.
- 1.Единое
В данном режиме укажите для специалиста время начала и окончания рабочего дня. Это время будет общим для всех рабочих дней специалиста.
- 2.По дням
В данном режиме для каждого рабочего дня можно задать свое время начала и окончания работы.
В зависимости от выбранного режима рабочих дней (Неделя/График) можно указать рабочее время либо для каждого из дней недели, либо для каждого из рабочих дней, идущих согласно настроенному графику (2/2, 3/3 и т. п.).
Дни для записи
Доступно два способа указания количества дней для записи.
- 1.Интервал
В данном режиме укажите для специалиста количество дней, на которое в любой день будет открыта онлайн-запись. Например, если указать 30 дней, то клиент сможет записаться не позже, чем на месяц, начиная с любого дня.
- 2.До определенной даты
В данном режиме необходимо указать определенную дату, до которой включительно будет открыта запись.
По достижении указанной даты, запись станет недоступна, поэтому необходимо своевременно изменять данный параметр для сохранения работоспособности автоматизированной записи.
Тип онлайн-записи
Доступно два режима онлайн-записи.
- 1.Стандартная запись
При данном типе онлайн-записи клиентам будет предлагаться любое доступное время из всего рабочего дня, независимо от уже существующих записей.
К недостаткам этого типа записи можно отнести возможность появления небольших окошек, в которые уже не удастся вставить новую запись. Также возможна ситуация, когда одни клиенты запишутся на утро, а другие на вечер, а между ними образуется время простоя, пока в него не запишется кто-то еще.
Преимуществом данного типа записи является то, что клиентам предлагается любое доступное время из всего дня, таким образом клиентам может быть проще выбрать время из широкого диапазона.
В данном типе записи можно задать только фиксированный перерыв на отдых/обед. Данный перерыв задается временем его начала и окончания.
- 2.Умная безоконная запись
При данном типе онлайн-записи первому клиенту предлагается любое свободное время из текущего рабочего дня, а для всех последующих записей предлагается время только рядом с уже существующими (до или после), с автоматическим учетом заданного перерыва на отдых.
Таким образом получается минимизировать «простой» специалиста — исключается ситуация, когда один клиент записался на утро, другой на вечер, а между ними образовался временной промежуток. Весь рабочий день будет строиться от блока существующих записей, а перерыв на отдых будет вставляться исходя из суммарного времени непрерывной работы.
В случае, если пользователь добавит в календарь записи вручную таким образом, что образуется окошко, система будет стыковать онлайн-записи к первому найденному блоку записей, начиная с начала рабочего дня.
Для данного типа записи можно задать один из двух типов перерыва на отдых/обед: фиксированный или гибкий.
Перерывы на отдых
Доступно два режима задания перерыва на отдых, а также возможность полностью исключить перерыв.
- 1.Фиксированный перерыв
Фиксированный перерыв наступает в конкретное время рабочего дня. Записей в этом временном интервале не будет.
Настройка времени фиксированного перерыва зависит от выбранного режима рабочего времени (Единое/По дням). Если ранее был выбран режим единого рабочего времени, то перерыв также будет общим для всех дней. Если был выбран режим указания своего рабочего времени для каждого из дней, то в этом случае для каждого рабочего дня следует указать и свое время перерыва.
- 2.Гибкий перерыв
Гибкий перерыв возникает в зависимости от непрерывного суммарного времени работы, а не в конкретный момент. Таких перерывов может быть несколько.
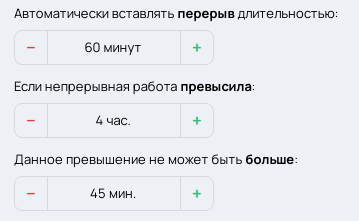
На примере настроек показанных на изображении выше, перерыв, длительностью 60 минут будет вставлен перед новой записью, если время непрерывной работы составило, например, 4 часа или 4 часа 45 минут. Ситуации, что специалист работает непрерывно 5 часов не возникнет.
Несмотря на то, что в личном кабинете сервиса в разделе «Уведомления» вы сможете видеть уведомления о записях онлайн ко всем специалистам, также есть возможность подключить уведомления в мессенджер Телеграм.
Наш бот будет моментально присылать уведомления о новых записях. Подключить уведомления можно в разделе «Общие настройки» личного кабинета.
Работа в Google Календаре
Привяжите вашу учетную запись Google к сервису Zappli. Если у вас еще нет учетной записи, вы можете создать ее прямо во время привязки буквально в течение одной минуты. В процессе привязки необходимо дать разрешение сервису на запись в ваш Google Календарь.
После того как в личном кабинете сервиса Zappli вы привязали вашу учетную запись Google, сервис получает возможность создавать в вашем Google Календаре новые календари и делать в них записи.
Необходимо, чтобы на протяжении всего периода использования онлайн-записи доступ сервиса к календарю не был отменен. В противном случае сервис не сможет делать записи в ваш календарь и функция онлайн-записи отключится.
В процессе регистрации учетной записи пользователю предлагается указать часовой пояс, в котором работает его организация. Это сделано с целью обеспечения корректной онлайн-записи в календари, созданные для специалистов. Таким образом рабочие календари никак не зависят от ваших личных календарей в Google Календаре, а сервис не вносит изменений в ваши личные календари.
Для изменения часового пояса сервиса после регистрации необходимо обратиться в техническую поддержку сервиса.
После добавления специалиста в личном кабинете, сервис автоматически создаст в вашем Google Календаре отдельный календарь с именем специалиста. Онлайн-запись будет производиться в этот календарь.
Вы можете видеть все записи из всех своих календарей (в том числе и личных) одновременно. Либо, отметив галочкой только определенные календари, видеть расписание только из них.
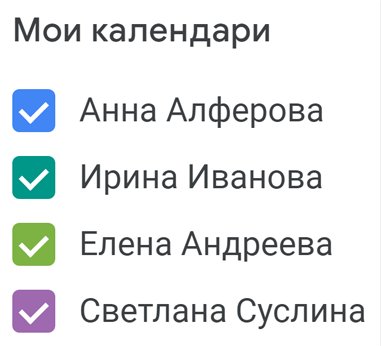
Вы можете легко и удобно вести учет и записывать ваших клиентов вручную прямо внутри приложения Google Календарь одновременно с онлайн-записью.
Сервис онлайн-записи вставляет записи в свободные временные интервалы согласно настройкам графика работы и перерывов. В выходные дни и обеденные перерывы запись производиться не будет.
Иногда возникает необходимость сделать внеплановый перерыв в несколько часов или даже целый выходной день прямо в рабочем графике. Для этого не нужно изменять настройки сервиса — вы можете просто вставить в нужный период пустое мероприятие в календаре и таким образом закрыть это время для записи.
Если нужно закрыть целый рабочий день, вы можете вставить мероприятие от начала до конца рабочего периода дня или воспользоваться функцией Google Календаря «Мероприятие на весь день».
Внимание! Календарь не должен содержать мероприятий, длящихся более одного дня, в этом случае онлайн-запись не будет работать корректно. Если вам нужно «закрыть» несколько дней от записи, это можно сделать повторяющимися мероприятиями на весь день или просто закрыть время в каждом из этих дней пустым мероприятием.
Если специалист работает в плавающем графике, то есть, например, в одну неделю у него одни рабочие дни, а в другую неделю — другие, то в этом случае следует выбрать для специалиста режим работы «Неделя» и отметить все дни как рабочие. После чего уже в календаре специалиста просто «закрыть» те дни, в которые запись не должна производиться.
Подробно о том, как закрыть дни от записи, смотрите в предыдущем пункте «Как выставить выходной».
Помимо онлайн-записи нередко встает необходимость записать клиента вручную, например при личном общении или по его просьбе.
Сделать это можно двумя способами:
- 1.Самому воспользоваться своей формой онлайн-записи и записать клиента в предложенные сервисом окошки.
- 2.Записать клиента вручную непосредственно в приложении Google Календарь.
Второй вариант предпочтительнее в случае, когда клиент просит записать его на конкретное удобное ему время, и не всегда это время может соответствует настроенному рабочему графику специалиста и предложенным в онлайн-записи окошкам.
Внимание! Для сохранения корректной работы функции онлайн-записи в рамках текущего рабочего дня, желательно при записи клиентов вручную в Google Календарь не нарушать логики работы онлайн-записи записи, которая определяется настройками рабочего графика. Особенно это касается безоконной онлайн-записи с гибким перерывом на отдых.
Это означает, что если вы записываете клиента вручную, например, в уже сформированный обеденный перерыв или отдельно от общего блока безоконных записей, дальнейшая запись онлайн в рамках этого дня может работать не совсем так, как ожидается.
Приложение Google Календарь достаточно простое в использовании и разобраться в нем не составит особого труда. Однако, если вам потребуется детальное руководство по использованию Календаря на вашем телефоне или компьютере, подробная справка находится по адресу: https://support.google.com/calendar/?hl=ru